Efek "Cat Air" Menggunakan Photoshop
Salah satu konsep seni yang sangat menarik untuk dipelajari adalah seni lukisan cat air. Lukisan cat air merupakan gaya seni yang sangat populer yang dapat kita masukkan ke dalam salah satu proyek desain kita.
Dan gaes, untuk mengaplikasikannya kita tidak perlu dan tidak harus menjadi seniman lukis yang pro untuk membuat efek seperti itu.
Kita semua sudah taukan bahwa dengan Photoshop semuanya bisa kita lakukan, dan tidak terkecuali dengan efek cat air ini atau kalo diinggris diartikan dengan "Watercolor Painting Effect."
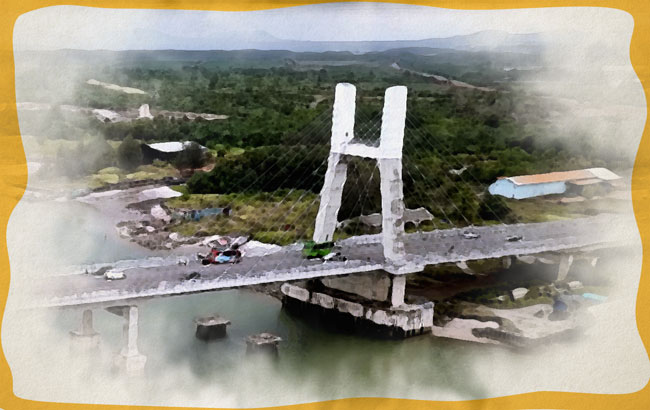
Haloo sahabat, kali ini kita akan memcoba praktek di Photoshop bagaimana mudahnya mengedit foto efek cat air & Ini sangat mudah sekali jika di ikuti tahap dari awalnya ya...
Dan nantinya diakhir akan tampak hasil editan foto yang keren ini seperti layaknya goresan tangan sang maestro lukis :
1. Sediakan dulu Foto yang akan diedit gaes

Pada panel Layer klik kanan lalu pilih Convert to Smart Object
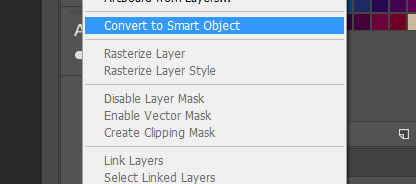
Dan pastikan tampilan di panel layernya seperti pada gambar berikut :
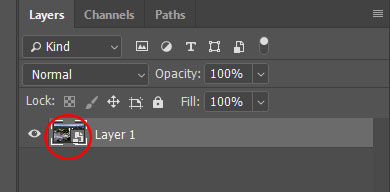
2. Terapkan Efek Filter Dry Brush dan CutOut.
Untuk yang pertama kita terapkan dulu egfek filter Dry Brush. Pada menu Filter pilih Filgter Gallery
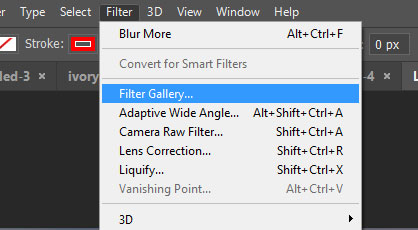
Kemudian klik Dry Brush
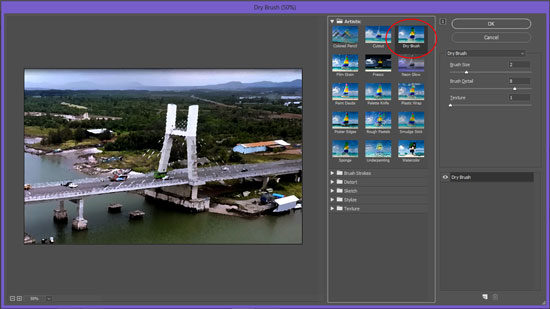
Atur Brush Size, Detail dan Texturenya menyesuaikan gambar. Disini saya menarik Brush Size menjadi 10, Brush Detail juga 10 dan Texture ke 1. Dan klik OK.
Kemudian lanjut lagi pilih Filter Gallery dan klik CutOut
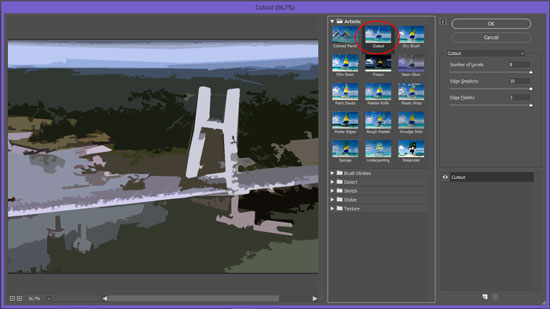
Dan atur sesuai dengan keinginan, disini pada contoh tutorial edit foto Photoshop kali ini saya mengatur Levelsnya ke 7, Edge Simplicitynya ke 2 dan Fidelitynya menjadi 1.
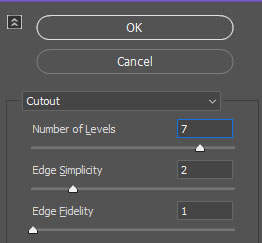
Pada panel layer Filter Gallery yang atas klik dua (2) kali di sudut kanannya (seperti pada gambar dibawah).
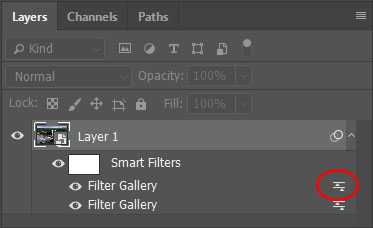
Lalu rubah Modenya menjadi Pin Light dengan opacity tetap di 100%.
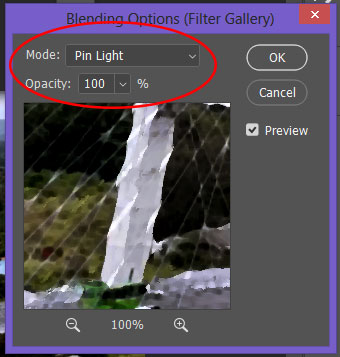
3. Tambahkan efek Blur
Nah, yang berikutnya yang harus kita lakukan adalah menambahkan efek Blur. Pada menu Filter pilih Blur kemudian Surface Blur.
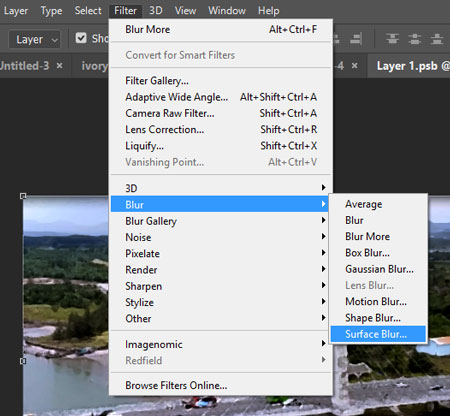
Dan jangan lupa atur Radius dan Thresholdnya, sekali lagi atur sesuai dengan keinginan. Dan disini saya merubah Radiusnya menjadi 3 Px dan Thresholdnya 35 Px
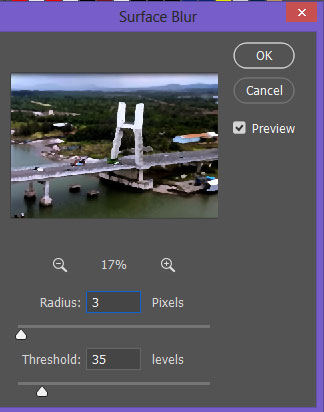
Pada panel layer Surface Blur klik dua kali smart filtenya (seperti pada gamabr dibawah)

Rubah modenya menjadi Screen dan Opacity menjadi 50%.
Dan gaes, untuk mengaplikasikannya kita tidak perlu dan tidak harus menjadi seniman lukis yang pro untuk membuat efek seperti itu.
Kita semua sudah taukan bahwa dengan Photoshop semuanya bisa kita lakukan, dan tidak terkecuali dengan efek cat air ini atau kalo diinggris diartikan dengan "Watercolor Painting Effect."
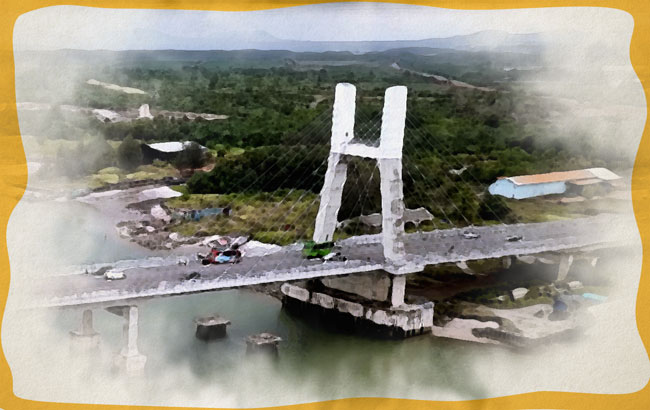
Langkah dalam membuat efek "Cat Air"
Dan nantinya diakhir akan tampak hasil editan foto yang keren ini seperti layaknya goresan tangan sang maestro lukis :
1. Sediakan dulu Foto yang akan diedit gaes

Pada panel Layer klik kanan lalu pilih Convert to Smart Object
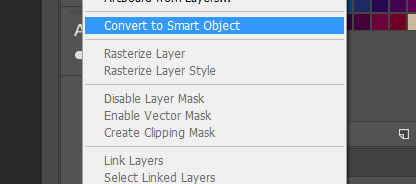
Dan pastikan tampilan di panel layernya seperti pada gambar berikut :
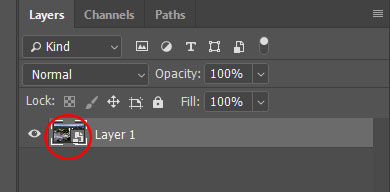
2. Terapkan Efek Filter Dry Brush dan CutOut.
Untuk yang pertama kita terapkan dulu egfek filter Dry Brush. Pada menu Filter pilih Filgter Gallery
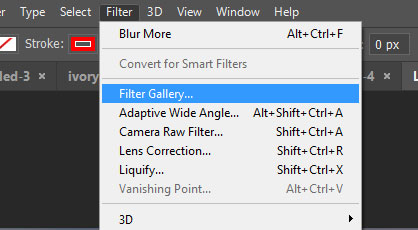
Kemudian klik Dry Brush
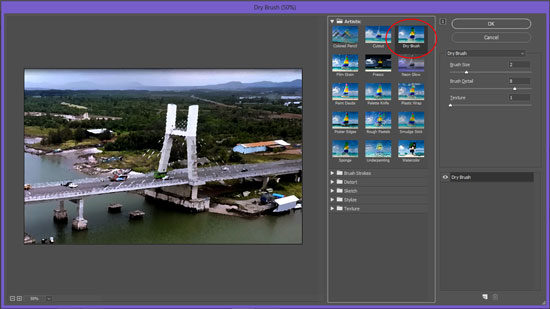
Atur Brush Size, Detail dan Texturenya menyesuaikan gambar. Disini saya menarik Brush Size menjadi 10, Brush Detail juga 10 dan Texture ke 1. Dan klik OK.
Kemudian lanjut lagi pilih Filter Gallery dan klik CutOut
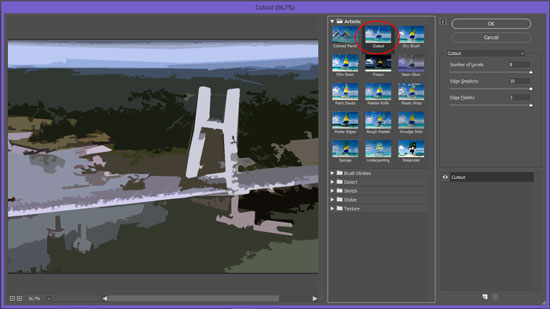
Dan atur sesuai dengan keinginan, disini pada contoh tutorial edit foto Photoshop kali ini saya mengatur Levelsnya ke 7, Edge Simplicitynya ke 2 dan Fidelitynya menjadi 1.
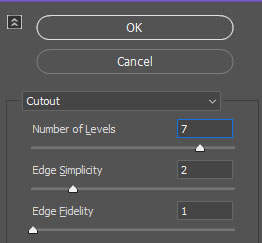
Pada panel layer Filter Gallery yang atas klik dua (2) kali di sudut kanannya (seperti pada gambar dibawah).
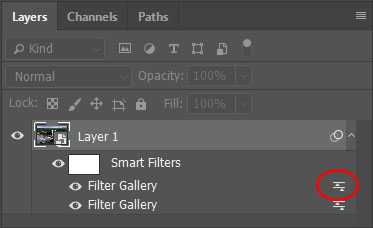
Lalu rubah Modenya menjadi Pin Light dengan opacity tetap di 100%.
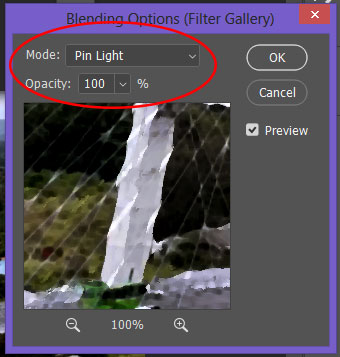
3. Tambahkan efek Blur
Nah, yang berikutnya yang harus kita lakukan adalah menambahkan efek Blur. Pada menu Filter pilih Blur kemudian Surface Blur.
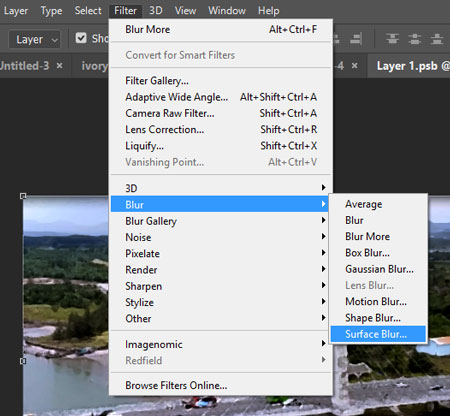
Dan jangan lupa atur Radius dan Thresholdnya, sekali lagi atur sesuai dengan keinginan. Dan disini saya merubah Radiusnya menjadi 3 Px dan Thresholdnya 35 Px
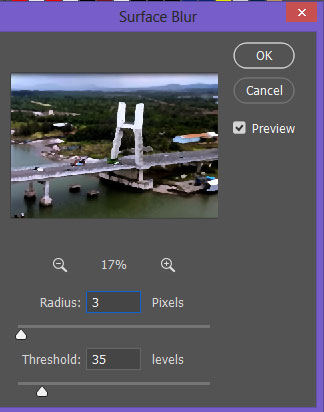
Pada panel layer Surface Blur klik dua kali smart filtenya (seperti pada gamabr dibawah)

Rubah modenya menjadi Screen dan Opacity menjadi 50%.
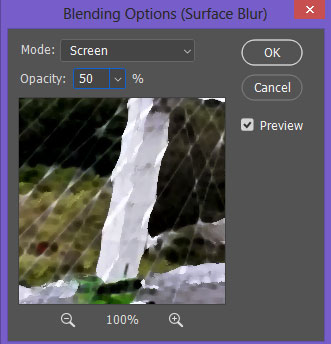
4. Tambahkan Filter Find Edges
Lakukan hal berikut ini ya gaes, untuk menambahkan filter FInd Edges pada menu Filter klik Stylize kemudian pilih Find Edges
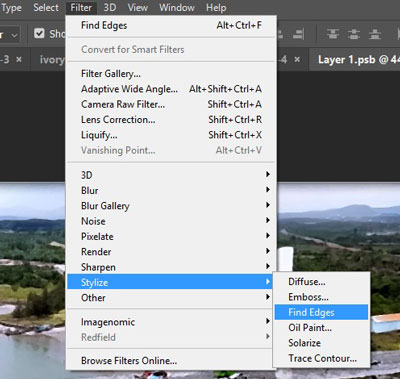
Dan perubahan pada dokumen akan terlihat seperti pada gambar dibawah.
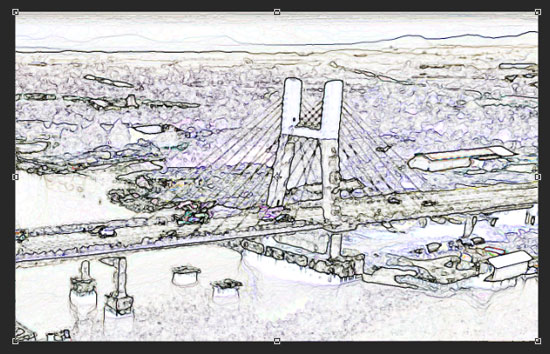
Klik dua kali pada smart filter di panel layer Find Edges.
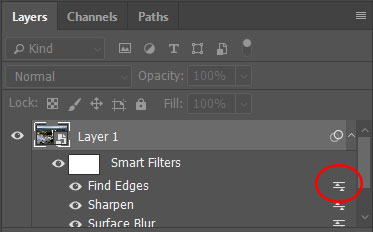
Kemudian atur modenya menjadi multiply untuk menjadikan latar belakang layer ini transparan, ini akan meninggalkan detail efek find edge untuk mewakili garis sketsa pensil.
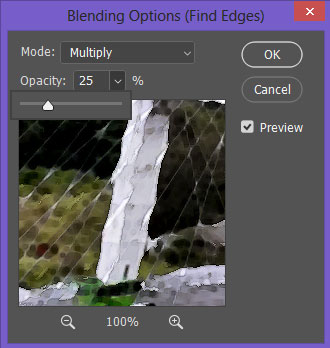
5. Tambahkan gambar baru sebagai tekstur dasar
Nah disini saya menambahkan tekstur gambar kertas yang bisa didownload disini. Kemudian tempatkan diatas layer utama sehingga terlihat akan menutupi semua area gambar utama (lihat gambar dibawah)
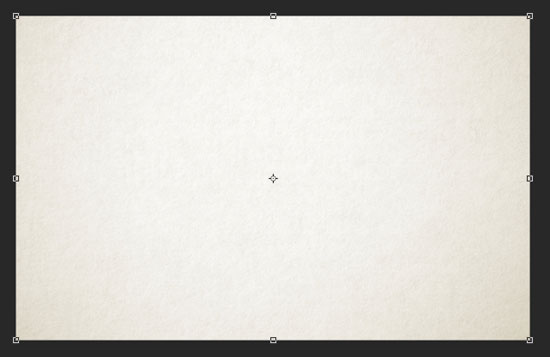
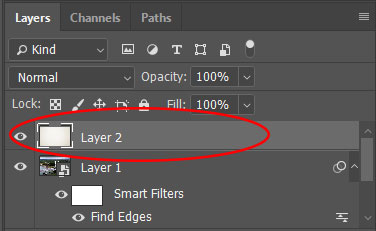
Selanjutnya rubah Modenya dari normal menjadi Multiply.
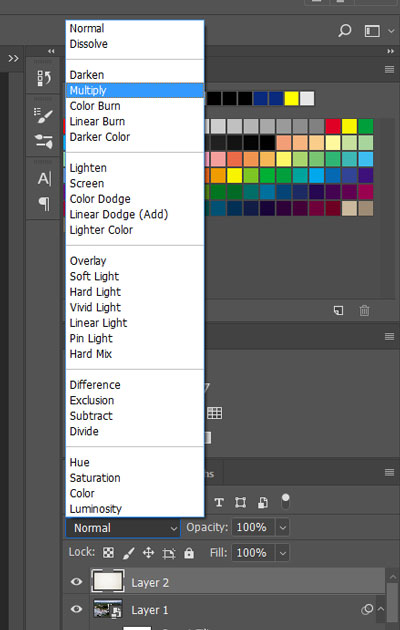
6. Tambahkan Layer Mask
Klik pada panel layer utama, lalu klik new layer mask
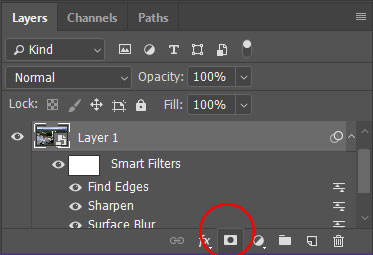
Sehingga akan muncul kotak layer tepat disebelah layer utama.
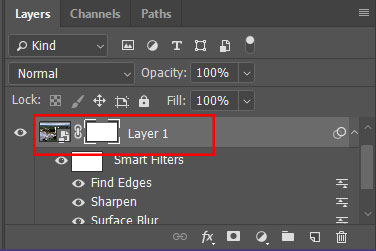
Pada keyboard tekan Alt+Backspace, sehinnga warna background berubah dari putih menjadi Hitam
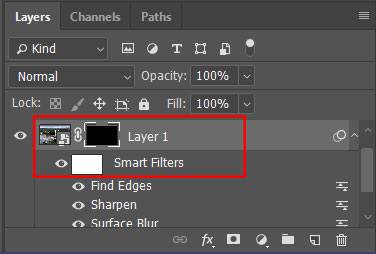
7. Usap dengan Brush Tool
Pada menu tool pilih Brush Tool
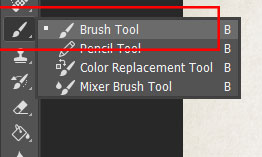
Owh iya sebelum dilanjutkan pastikan dulu warna Background dan Fourgroundnya seperti pada gambar dibawah ya gaes, jangan kebalik.
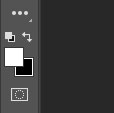
Lalu pilih Watercolor Brush sesuai dengan keinginan.
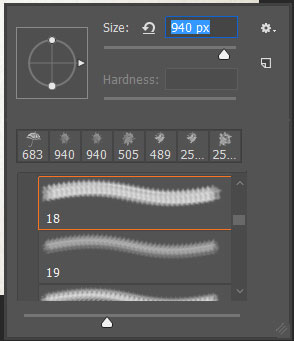
Dan kemudian silahkan disapu sapu diatas kertas putih tadi, seperti yang saya contohkan ini saya menyapunya diarea tengah gambar saja dan menyisakan efek kertas tadi disekeliling gambar.

Dan beginilah hasilnya teman-teman, disini saya menambahkan bingkai agar terlihat tidak polos aja sih.
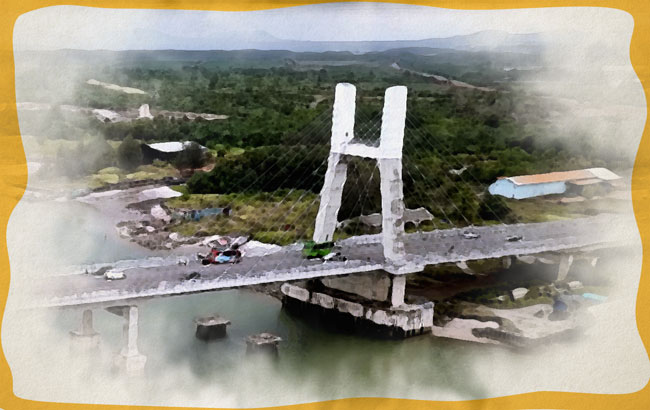
Bagaimana,, sangat mudah bukan mengedit foto dengan efek cat air atau watercolor painting effect menggunakan Photoshop ini? Selamat mencoba & semoga berhasil...



