MANIPULASI PHOTOSHOP PEMULA
Cara Memanipulasi Foto Dengan Photoshop
Oke kewan-kawan... pada tahapan ini, saya akan berbagi sedikit pengetahuan tentang bagaimana manipulasi foto dengan menggunakan Adobe photoshop. Sebelumnya, untuk menghasilkan sebuah cerita melalui bentuk visual agar terlihat ‘nyambung’, tentunya kalian harus memiliki ide konsep. Oleh karena itu, tentukan ide konsep kalian terlebih dahulu. Kali ini saya akan menghasilkan sebuah cerita visual di mana Alice (salah satu tokoh utama di film Alice in Wonderland) bersama kawan binatangnya sedang terheran-heran melihat labu yang begitu besar, bahkan besarnya tersebut melebihi Mammoth.
Oke, langsung saja disimak setiap tahap'nya yaa. . .
- Langkah pertama yang harus kalian lakukan adalah membuka program Adobe Photoshop terlebih dahulu, kemudian import gambar yang sudah dipersiapkan seperti tokoh gadis dalam film Alice in Wonderland, Mammoth, Singa / Harimau, Pumpkin, background langit malam, bulan purnama, dan bukit. Atau terserahlah gambar apa saja yang terlintas dipikiran kalian ingin edit. 😃






- Langkah berikutnya kalian seleksi bagian yang akan diambil sebagai dataran, dan buang background-nya.

Hasilnya akan tampak seperti ini :

- Setelah background dataran telah terseleksi, saatnya teman-teman memasukkan background langit dengan menggunakan layer baru, bisa dengan cara CTRL + SHIFT + N. Letakkan layer baru dibawah layer background dataran yah. Jangan lupa untuk mengedit filter pada suatu objek agar terlihat lebih mendramatisir. Caranya dengan memilih Menu – Image – Adjustments – Hue / Saturation atau pilihan yang lain sesuai keinginan.

- Masukkan objek Mammoth yang telah diseleksi ke dalam layer. Jangan lupa untuk mengedit filter efeknya agar kontras dan cahayanya sesuai dengan background.

Nah, agar objek tampak lembih hidup, teman-teman bisa menambahkan shadow (bayangan) pada objek dengan cara menduplikasi objek (klik kanan – duplicate layer) lalu tekan CTRL + T (free transform) dan tarik gambarnya ke bawah sehingga membentuk seperti pantulan cermin, kemudian klik Color Overlay, lalu pada settingan warnanya pilih warna hitam, dan atur opacity nya.


- Tambahkan objek tokoh Alice yang sudah di seleksi di sebelah Mammoth. Tambahkan juga brush hitam pada langit agar suasana gelapnya lebih ‘dapet’.

Berikan shadow pada tokoh Alice agar objek terlihat lebih hidup. Langkah-langkahnya sama dengan ketika membuat shadow pada objek Mammoth.
- Masukkan objek bulan purnama yang sudah diseleksi ke layer langit. Tambahkan brush putih di sekitar bulan sebagai cahayanya.

- Masukkan objek pumpkin (labu) yang sudah diseleksi ke layer dataran. Atur filter effect nya dan berikan shadow agar terlihat lebih hidup.

Copy objek pumpkin dua kali dalam bentuk lebih kecil dan letakkan di depan dan di belakang pumpkin besar. Hasilnya akan tampak seperti ini :

- Kemudian, objek yang kita masukkan selanjutnya adalah objek Singa. Seleksi terlebih dahulu objek Singa, atur filter effect, dan berikan shadow dibawahnya. Hasilnya akan tampak seperti ini :

Teman-teman juga bisa menambahkan beberapa pohon disebelah Mammoth. Atau beberapa brush tambahan seperti brush aurora, brush Burung, dan brush asap sebagai pelengkap. Seperti milik saya kali ini :

Untuk mendapatkan brush yang beraneka ragam, teman-teman bisa mendownload-nya di situs brusheezy.com.
Selesai. Silahkan mencoba dengan pelan-pelan yaa, semoga berhasil!
Berikut hasil manipulasi foto dengan mengunakan Adobe Photoshop :



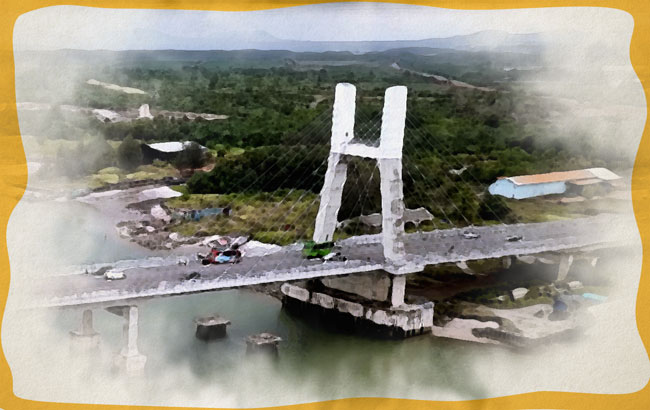

Tidak ada komentar:
Posting Komentar